It is important to protect your confidential data from unauthorized access and one way to ensure that is through password protection.
And to achieve this, what’s better than encrypting your files within a zip folder?
In this article, we will guide you through different ways to password-protect or encrypt a zip file in Windows 10 or 11.
So, go ahead and read below to have control over your sensitive data.

How to Password Protect ZIP File on Windows 10/11
Password-protecting a zip file can be one of the effective methods when it comes to securing sensitive information saved on your PC,
It groups and compresses multiple files into a single archive that is easier to store and share.
Password adds an extra layer of security and acts as a key to unlock and decrypt the contents of the ZIP file.
Method 1: Use Windows Encrypting Service (EFS)
One of the easiest and most effective ways to protect your sensitive file is using the built-in Encrypting File System on Windows that encrypts individual files and folders rather than the entire drive.
Note:EFS is only available on Windows Pro, Education, and Enterprise versions.
1. Open File Explorer on the PC and right-click the file or folder you want to password protect.
2. Click on Show more options from the context menu, hover the cursor to Send to, and choose Compressed (zipped) folder.
It will now create a ZIP folder at that location.
3. Once created, right-click on the ZIP folder and select Properties from the context menu.
4. In the General tab, click on the Advanced option in the Attributes section.
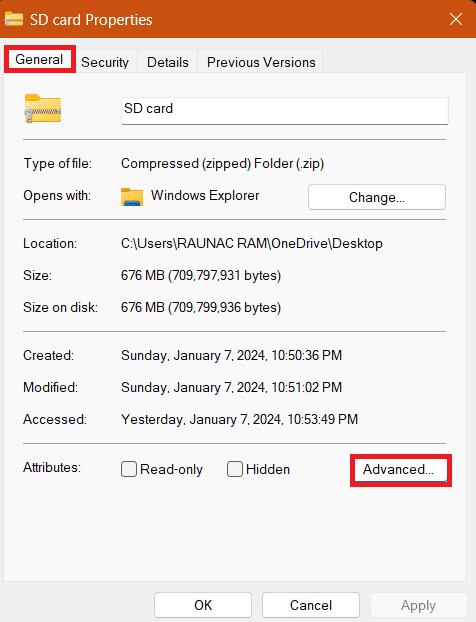
5. In the Advanced Attributes pop-up window, tick the checkbox next to Encrypt contents to secure data and click on OK.
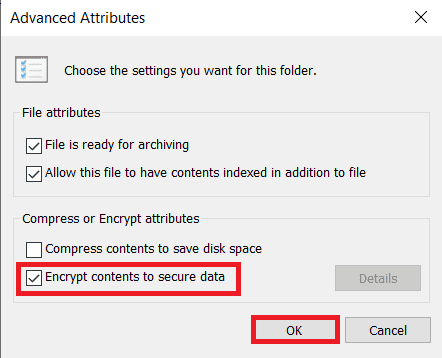
6. Click on Apply and a dialog box will open from where you can choose the option for encryption. Choose your preferred opinion and click on OK to continue.
- Apply changes to this folder only
- Apply changes to this folder, subfolders and files
7. You will receive a notification now to back up your encryption key. Click on it and select the Back up now (recommended) option to continue.
8. In the Certificate Export Wizard window, click on Next and follow the on-screen instructions.
9. Type the Password, then Confirm password, and click on Next.
10. Set the File name and click on Next, followed by Finish.
That’s it, the file will be encrypted and its key will be saved in the chosen location.
Also Read: 32 Best Free Folder Lock Software For Windows 10
Method 2: Use BitLocker Encryption
Microsoft also offers BitLocker encryption software on Windows for Windows 11 Pro, Enterprise, and Education which encrypts the entire disk volume and protects the data stored on it from unauthorized access.
1. Press the Windows keyon your PC, search for Manage BitLocker, and open it. This will open the Control Panel in Windows 11.
2. Click on Turn on BitLocker under the drive that you want to protect.

3. In the search bar, type BitLocker and hit the Enter button.
4. From the search result, click on the Manage BitLocker option.
5. Click on the Turn On BitLocker option.
Once turned on BitLocker will guide you to set up encryption for the file.
Method 3: Use the 7-Zip Compression Tool
7-Zip is free and open-source software that you can use to compress files into ZIP format and password protect them.
1. Download the7-Zip compression tool on your Windows PC from its official website and install it.
2. Once installed, right-click on the file you want to protect with the password and click on Show more options in the context menu.
3. Hover your cursor over the 7-Zip option and select Add to archive… from the context menu.
4. Make sure that the Archive format is set to zip, and the Encryption method is set to AES-256.
5. Enter and Reenter your password and click on OK.
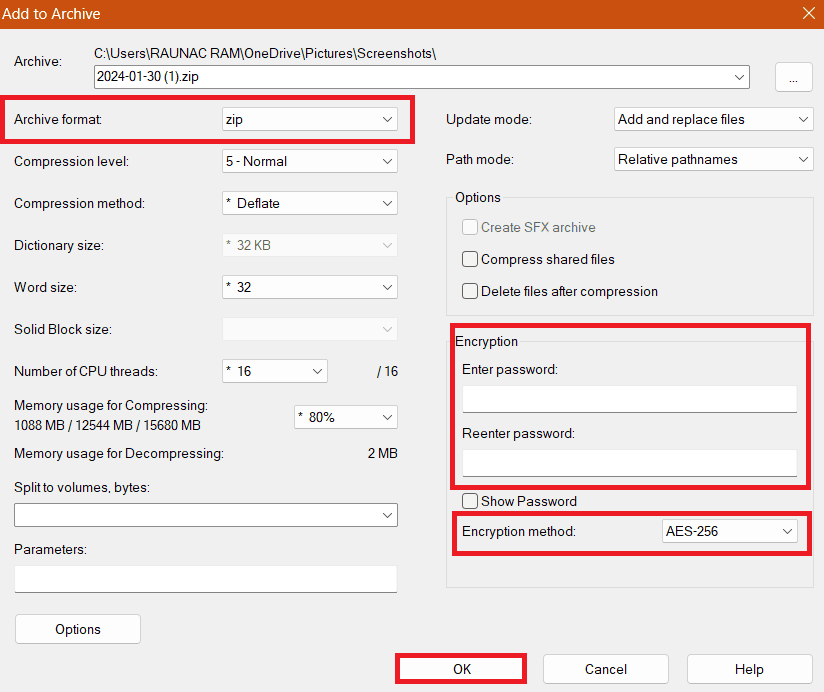
It will now create a password protected zip file.
Also Read: 7-Zip vs WinZip vs WinRAR (Best File Compression Tool)
Method 4: Use WinRAR
WinRar is another compression tool for Windows that you can use to password protect ZIP files on Windows 11. Here’s how:
1. Download WinRAR software from the official website and install it on your PC.
2. Right-click on the file you want to encrypt, click on Show more options in the context menu, and then on the Add to archive… option.
4. In the Archive format select ZIP and make sure that under Archiving options, the Delete files after archiving option is unchecked.
5. Now, click on Set password.
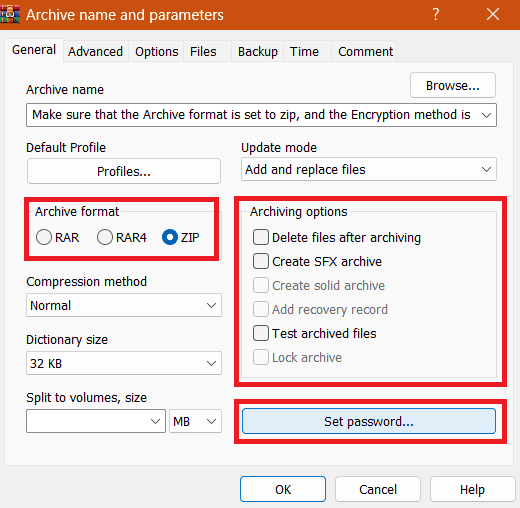
6. Enter a strong password and once set click on the OK button.
Method 5: Use OneDrive
You can even set a password for your files on OneDrive.
1. Open OneDrive, right-click the file you want to protect the password, and then click on theSend to option.
2. Click on the Compressed (zipped) folder and once the file is uploaded, right-click on it again.
3. Select Share,click on Set password, and enter the password.

4. Click on Apply.
Also See: How to Password Protect a Folder in Mac
Are ZIP Files Automatically Encrypted?
No, by default zip files are not automatically encrypted. Anyone who has access to the file can easily view its contents.
However, you can encrypt the contents of a folder using a password.
Why Password Protect ZIP File on Windows 11?
Protecting files with a password is a convenient way to control who can see and view them. This will help you to prevent your data from unauthorized access.
Moreover, it also provides an extra level of security to your files in case your desktop gets hacked or infected with malware.
Also See: 3 Ways to Password Protect an Excel File
What Password Algorithm Do ZIP Files Use?
Zip files support a password algorithm that is popularly known as ZipCrypto. However, this algorithm is considered relatively weak and is not very secure.
Therefore, when encrypting zip files, it is advisable to use the Advanced Encryption Standard (AES) encryption algorithm instead.
We hope our guide helped youpassword protect zip files on Windows 10/11.
If you have any queries or suggestions for us, drop them in the comments section and stay tuned to TechCult for more informative blogs.